Ramai antara pengguna Microsoft Word yang saya kenali tidak menggunakan kebolehan yang disediakan dengan sempurna. Ramai dilihat lebih suka mengasingkan kandungan dokumen kepada beberapa fail mengikut bahagian/modul/bab tertentu ke dalam fail yang berbeza..
Akhirnya wujudlah fail a.doc untuk maklumat kandungan, fail b.doc untuk isi dan fail c.doc untuk rumusan atau lampiran. Bila ditanya kenapa tidak disimpan di dalam satu fail sahaja, jawapan yang biasa diberikan ialah... boleh ke?
Disini Saya akan kongsikan bagaimana kita boleh membahagikan bahagian/bab/modul yang mempunyai format muka surat, orientasi dan saiz kertas yang berbeza di dalam satu fail dengan menggunakan Microsoft Word.
Diakhir perkongsian ini saya mengharapkan rakan-rakan akan berupaya untuk menghasilkan satu dokumen word yang mengandungi bab-bab berikut.
1. Bab a. Isi Kandungan.
* Format kertas : A4,
* Orientasi : Potrat,
* Page Margin sempadan : 4cm setiap sisi,
* Page Number : none.
2. Bab b. Pengenalan.
* Format kertas : A4,
* Orientasi : Potrat,
* Page Margin sempadan : 4cm setiap sisi,
* Page Number : i, ii, iii....
3. Bab c. Isi.
* Format kertas : A4,
* Orientasi : Potrat,
* Page Margin sempadan : 5cm Left, Top dan Bottom, 3cm Left Right,
* Page Number : 1, 2, 3....
4. Bab d. Lampiran.
* Format kertas : A4 dan A3,
* Orientasi : Potrat dan Landscape,
* Page Margin sempadan : 3cm setiap sisi,
* Page Number : Lampiran 1, Lampiran 2, Lampiran 3....
Untuk melaksanakan aktiviti ini saya mengandaikan rakan-rakan telah maklum dengan beberapa istilah/terma panggilan yang digunakan dalam perisian seperti "Ribbon", "Ribbon Tabs", "Cursor". Antara "Shorcut Key" yang akan digunakan di dalam penyediaan dokumen ini ialah [ctrl] + [shift] + [8] iaitu untuk memapar/menyorok fungsi "Paragraph Mark" pada dokumen.
Langkah 1: Sediakan dokumen.
Sediakan dokumen yang anda inginkan(mengikut skop yang dinyatakan diatas). Samada bermula dari awal atau menggunakan fail yang sudah sedia ada. Pada peringkat ini tidak perlu risau tentang "setting" yang dikehendaki kerana ia akan dilakukan pada langkah seterusnya.
Langkah 2: Masukkan Section.
Bahagikan setiap bahagian/bab kepada beberapa "Section" mengikut keperluan. Bagaimana?
Bawa Cursor ke pada tajuk untuk BAB B. Pengenalan (seperti gambar 1.0).
Kenapa perlu dibawa kepada tajuk untuk BAB B. Pengenalan?
Gambar 1.0
Kerana kita mahu pisahkan bahagian BAB B.. dan seterusnya daripada BAB A.. Demikian juga apabila kita ingin pisahkan bahagian BAB C.. dan seterusnya daripada bahagian sebelumnya.
Keadaan ini akan mewujudkan 4 Section yang mana nanti kita akan tetapkan setting mengikut keperluan masing-masing.
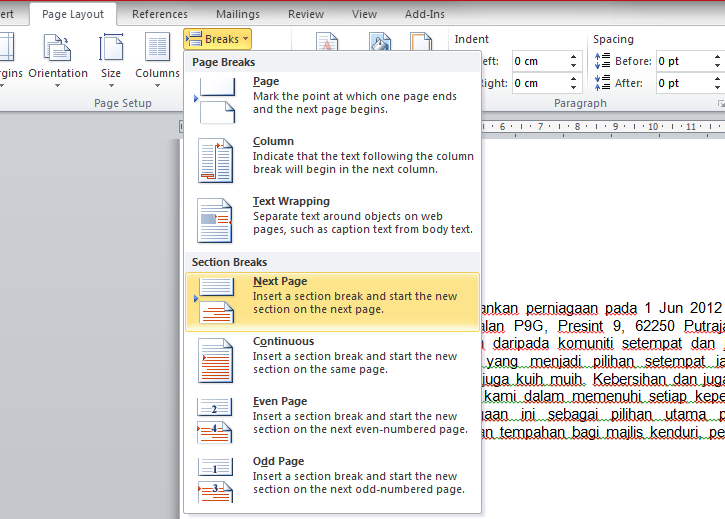 |
| Gambar 1.1 |
Bahagian BAB B.. dan seterusnya dipindahkan ke pada muka surat yang baru.
Lakukan langkah yang sama kepada bahagian lain iaitu BAB C.., dan BAB D..
Langkah 3: Memasukkan dan Mengubah "Page Number" bagi setiap Section.
Bawa Cursor kepada tajuk BAB A.. yang terletak pada Section Pertama. Bagaimana mahu memastikan bahawa BAB A.. benar-benar terletak di Section Pertama?
 |
| Gambar 1.2 |
Gambar 1.3
Pada ketika ini anda akan dapat melihat setiap Section yang telah dilakukan pada Langkah sebelumnya diberi nama Section 1, Section 2 dan seterusnya.
Gambar 1.4
Melalui Ribbon "Design" Klik pada fungsi "Page Number" dan pilih arahan "Accent Bar 1" yang terletak dibawah arahan "Top Of Page".
Anda boleh pilih bentuk yang anda suka dan tidak semestinya sama seperti apa yang saya tunjukkan.
Sekali lagi klik pada fungsi "Page Number" dan pilih arahan "Format Page Numbers".
 |
| Gambar 1.5 |
* Continue from previous section.
Jika anda mahu bilangan nombor muka surat yang berterusan dari Section yang sebelumnya.
* Start at:
Jika anda mahu memulakan semula bilangan nombor muka surat bagi Section tersebut.
Untuk tugasan ini saya memilih format (1, 2, 3.. ) dan "Continue from previous section" untuk Section 1 dan Klik "OK".
Bawa Cursor pada Header bagi section seterusnya. Klik "Page Number" dan pilih arahan "Format Page Numbers".
Untuk tugasan ini saya memilih format berikut;
* Format (i, ii, iii...) dan Start at: i untuk Section BAB B.
* Format (1, 2, 3...) dan Start at: 1 untuk Section BAB C.
* Format (1, 2, 3...) dan Start at: 1 untuk Section BAB D.
Seterusnya kita akan "Setting" mengikut keperluan, iaitu pada Section 1 sepatutnya tidak ada "Page Number" manakala pada Section 4 "Page Number"nya akan menjadi Lampiran 1, Lampiran 2 dan seterusnya.
Bawa Cursor pada Header Section 2.
Anda akan dapati terdapat satu tulisan "Same as Previous" disebelah kanan dokumen. Ini menunjukkan Setiap Header dari Section yang lain akan mengikuti susun atur Header Section Sebelumnya. Jika anda memadamkan kandungan Header pada Section 1 maka Header yang lain juga akan terpadam. Untuk membolehkan kita memadamkan Header pada Section 1 maka fungsi "Same as Previous" perlu di nyah aktifkan terlebih dahulu.
Ini akan menyah-aktifkan/aktifkan fungsi tersebut pada section terlibat. Apabila fungsi tersebut dinyah-aktifkan dari Section tersebut perkataan "Same as Previous" akan hilang. Lakukan perkara yang sama pada Header untuk Section 4 yang telah kita wujudkan sebelum ini.
Bawa Cursor pada Header untuk Section 1.
Sekarang, apa sahaja yang anda buat pada Header ini tidak akan menganggu kandungan pada Header lain. Buang perkataan 1 | Page dan Border line yang telah dibentuk sebelumnya sewaktu arahan Page Number dilaksanakan.
Bawa Cursor pada Header untuk Section 4.
Ubah penampilan daripada 1 | Page kepada Lampiran 1. Perubahan ini juga tidak akan menganggu Section yang lain.
Langkah 4: Mengubah orientasi, saiz dan sempadan sisi bagi dokumen.
Bawa Cursor pada Header untuk Section 1.
Klik pada Margins yang terdapat di dalam Ribbon "Page Layout" dan pilih arahan "Custom Margins".
Pilih "Paper Size" sebagai A4 dan klik OK
Seterusnya bawa Cursor pada Header untuk Section seterusnya dan tukarkan "Custom Margins" Masing-masing.
Pada bahagian Section 4 pula, wujud sedikit keperluan dimana Lampiran 2 memerlukan penggunaan Landscape dan kertas bersaiz A3. Manakala Lampiran 3 kembali menggunakan format Potrait dan kertas bersaiz A4. Untuk menyelesaikan tugasan ini, kita perlu pisahkan Lampiran 2, 3 dan seterusnya dengan menggunakan Section sebagaimana yang diterangkan dalam Langkah 2. Sekiranya berjaya anda boleh mengubah format "Page Layout" bagi lampiran 2 dengan jayanya.
Bawa Cursor pada Header untuk Section 5 (Dengan andaian bahawa anda telah berjaya melaksanakan tugasan memasukkan Section tambahan bagi tujuan Lampiran 2 dan seterusnya)
Klik pada Margins yang terdapat di dalam Ribbon "Page Layout" dan pilih arahan "Custom Margins".
Klik Landscape untuk pilihan Orientation.
Tukar Paper size kepad A3 dan Klik OK.
Seterusnya anda akan dapati Section 6, yang mana duduk letaknya Lampiran 3 dan seterusnya akan mengikut format bagi Lampiran 1 sekiranya ia tidak diubah. Setiap nilai dan pembolehubah yang wujud di dalam perkongsian ini boleh diubahsuai mengikut keperluan masing-masing. Dengan ini anda telah berjaya melaksanakan satu tugasan yang mempelbagaikan penggunaan format Page Number, Margin, Orentation, Paper Size di dalam satu fail.
Nantikan artikel bagaimana membina "Table of Contents" bagi dokumen yang telah disiapkan.






No comments:
Post a Comment